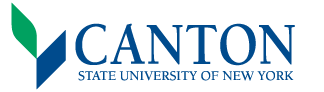Panopto Info Center

Panopto
Panopto is SUNY Canton’s software solution for recording, live streaming, managing, and sharing videos.
To access Panopto through Brightspace:
• Navigate to SUNY Canton Brightspace
• Logon with your NetID
• Navigate into your Course Menu > Tools > Panopto
If you have any questions or issues with your NetID or Password, please contact the SUNY Canton Help Desk.
To install the Panopto application:
Record PowerPoint, video, and audio presentations on your Mac or Windows PC. Upload recordings to your Panopto site to share with students and coworkers.
• Navigate to Panopto
• Click the "Sign In" button on the top right
• Logon with your NetID
• Click the "Create" button and select "Panopto for Windows" or "Panopto for Mac" to download the installer. Once the installer is downloaded, launch the file to begin the installation process.

Important Resources
-
Getting Started with Panopto!
-
Video Tutorials to help you get acquainted with Panopto!
- Video: Inserting Panopto Videos into Brightspace Items

Most Common Student Questions
Why can’t I download the Panopto app on macOS?
Apple has a security setting that may be disabling your ability to install apps from "identified developers." Navigate to Apple > System Preferences > Security & Privacy to change the setting to allow apps downloaded from "App Store and identified developers." After installing Panopto, you may reverse this setting.
When can I see my Panopto video?
Currently, Panopto has users upload their videos before they are visible. The only exception is that on some Macbooks you can see your video before you upload it.
How do I upload my video inside Panopto?
After recording your video, click on “Upload.” Keep your device awake, and internet connected until the upload is completed.
Why didn’t my video upload inside Panopto?
Your Internet connection was probably disconnected or perhaps you signed off your computer before the video uploaded to Panopto. You can try uploading the video a second time but if this is unsuccessful, you will need to record your video again.
How do I know my professor received my video assignment?
Navigate to your Brightspace assignments. Under "Completion Status" select your assignment to see the submission ID and the submitted video. Your professor received your video assignment if you see your processed video in that folder.

Training
-
Visit the Panopto Support Training page for basic and advanced training webinars!
- * Please sign-in or create a Panopto account to see information about upcoming webinars and trainer office hours.