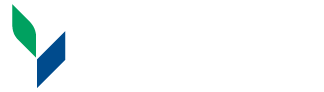Web Requisitions (E-Req)
The web procurement application allows departments to electronically approve and transmit requisitions to the Office of Procurement & Travel Services. This application assists in expediting orders. Please contact your Account Manager about departmental purchasing guidelines.
The signing and approval of the requisition is electronic, following a pre-determined WorkFlow process. WorkFlow provides the status of a document and can be monitored at anytime. There are no lost, misfiled or misplaced documents, and all documents are protected in a secure environment.
The system obligates the funds as soon as the requisition is input. Through the various stages of the procurement cycle (requisition, ordered, received, invoiced, paid, etc.) the system provides for monitoring/viewing by the department.
Purchasing follows SUNY's fiscal year, which runs from July 1 through June 30. There may be some delays in this office as we work with System Administration during the conversion of lapsed year to current fiscal year.
Encumbering Funds on the Web
Open a browser (Firefox, Chrome or Internet Explorer) and go to suny.edu
-
Scroll to the bottom of the page and click on SUNY Portal

(If this screen) Login with your NetID

(If this screen)
- Log in – Select Campus and turn on “Remember Campus” option

- You will be at https://www2.sysadm.suny.edu/employeeservices/main/employeeportal.cfm?
- Employee Services Portal
- At this point you can go into Business Intelligence (BI) (to review account information) by clicking on Reports > Business Intelligence (tab) > Dashboards > Financials > Account Summary
- Or to get into the Req and PO System click on Finance & Management System.

- You are now at the SUNY Financials Page. From here you will create an electronic requisition. You will also be able to search for a requisition, purchase order, and vendors.
- Click on Finance

- From the drop down menu choose Item Requisition
- This is where you will enter information for an E-req

- Enter E-Req Number (must use six or seven digits – only last digit can be alpha) (you should have your own set of #’s to follow…it is helpful if you tie it in with your department’s account numbers. Ex: 860760 = 7600001, etc.) Date (set by default), and Requestors Name (person items are for.) You can also put their name under Delivery Information
- Click on Save at bottom of page

- Now you will be on the Item Funding tab.
- Enter a UNSPSC Code. (Use list of codes you were given at training for some quick references.) Click Search. To search by Sub-Object Code.

- UNSPSC Search Results – Choose appropriate UNSPSC Title and click Select

- Item Information - Item Description defaults to UNSPSC Selection. Delete and insert complete Item Description of product you need to order.
- Enter Quantity > Tab
- Drop down menu and choose “units” as necessary > Tab
- Enter “Price” > Tab > Amount Fills in automatically
- Requisition Funding Lines - +Add Funding
- Click > + Add Funding

Funding Line
- Type the account number to be used. As you type, it will filter in. (Note: If it doesn’t, contact your Dean or Procurement. You may not have access to the account, or user access may been set up incorrectly. Also, if funds are not available you will not be able to complete the E-Req.)
- Based on your UNSPSC Code the Sub Object Code should be correct. If not drop down the menu for other options.
- Fiscal Year and the Amount will fill in automatically.Funding LineIf charging the full amount to one account > Click “Save & Return”
If charging more than one account > “Click +Save/Add Next Account” Enter Account number and amount. Do this as many times as necessary to charge appropriate accounts. Then “Save & Return”

- You will be returned to the prior page – Under Item Information you should see the message – Added Funding Successfully (outlined in blue.)
- Hit Save at bottom of page

- Now you will need to enter a Vendor. Click on Vendor Search
- Type in the name and click Search
- If more than one vendor is available use the detail button to see specific mailing addresses. Click (highlight) the appropriate vendor. If two addresses are the same, scroll all the way to the right and choose the one that indicates “ACH Vendor.” This will filter into the “Suggested Vendor” section.

- When the list comes up find the vendor you would like to use and hit Add a Suggested Vendor

- Scroll down. The vendor information filters in at the bottom under Current Suggested Vendors, hit “Save.”

- This will take you to Summary Tab, print a copy for your records

- If the appropriate vendor cannot be found, call Procurement at X7555 for assistance or go to the Header Tab and enter vendor and address information in the Comment section.
- Now go back to the Work Flow List on the left side of the screen.

- On your Work List you should be able to see the E-req that you just created. Click on the radial button next to the E-req.
- Enter a Brief Description of what was ordered in the comments and hit “Approve.” You have now sent the E-req on to the next phase in the process. You will not be able to see it on your work list at this point (If at any level it is rejected, it will show up back on your work list.)

- You will be able to see the progress of your requisition at any time. Under Finance choose Procurement from the drop down menu and hit “item requisition.” Then go to the right side of your screen and click on “SUNY Financial Toolbox.” In the drop down menu hit “search a requisition.” Enter your requisition number. Hit “Details.”



- Click on the Work Flow to get back to your Work List.
Office of Procurement
SUNY Canton
French Hall
34 Cornell Drive
Canton, NY 13617
(315) 386-7555
Fax: (315) 386-7925
purchasing@canton.edu
accountspayable@canton.edu